Windows işletim sistemi altında klasörlere ve dosyalara erişim, erişim denetimi aracılığıyla ayarlanır. Windows kullanıcıları bazı klasörleri ya da dosyaları görüntülemeye çalıştığında, erişimin engellediği şeklinde uyarılarla karşılaşabilir.
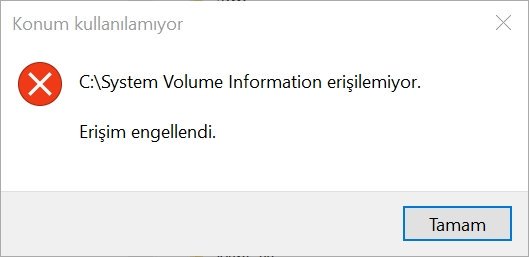
Erişim denetimi, sahiplik ve izinler adı verilen iki unsurdan oluşur. Herhangi bir dosya oluşturulduğunda, oluşturan kullanıcı nesne sahibi olur. İzinleri değiştirebilmek için bir nesnenin sahipliğini almanız gerekir.
Varsayılan olarak Windows sahipliği ve tam izinleri TrustedInstaller’a verir. Nesne sahipliğini aşağıdaki adımları uygulayarak diğer kullanıcılara verebilirsiniz.
Uyarı: Sistem dosyalarının ya da sürücüsünün sahipliğini almak, işletim sisteminizin kararlılığını bozabilir ve çalışmaz hale getirebilir. Yapacağınız işlemlerde dikkatli olmanız ve önemli dosyalarınızı işlem öncesi yedeklemenizi öneririz.
Komut İstemini Kullanarak Sahipliği Almak
Başlat menüsüne cmd yazarak komut istemini aratın ve sağ tıklayarak yönetici olarak çalıştırın. Bu işlemi WIN+X tuş kombinasyonunu kullanarak açılan menüde Komut İstemi (Yönetici) seçeneğine tıklayarak da gerçekleştirebilirsiniz.
Öncelikle sahipliğini almak istediğiniz nesnenin ya da klasörün tam yolunu bilmeniz gerekiyor. Daha sonra sahiplik almak için komut istemine aşağıdaki satırları girin.
Şu anda oturum açan kullanıcı için dosya sahipliğini almak için:
takeown /F “DosyaKonumu”Yönetici hesabı için dosya sahipliğini almak için:
takeown /F “DosyaKonumu” /AŞu anda oturum açan kullanıcı için klasör/sürücü sahipliğini almak için:
takeown /F “KlasorSurucuKonumu“ /RYönetici hesabı için klasör/sürücü sahipliğini almak için:
takeown /F “KlasorSurucuKonumu“ /A /R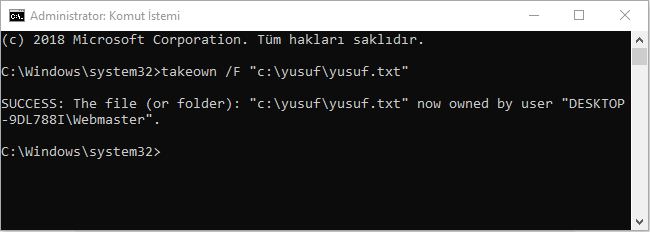
Sağ Tık Menüsüne Dosya Sahipliğini Alma Seçeneğini Eklemek
Nesne sahipliğini almak için komut istemini kullanmak pratik gelmeyebilir. Zaman kazanmak için bu bağlantıdaki dosyayı kullanarak hazırladığımız dosyayı indirin ve çalıştırın. Daha sonra herhangi bir dosyaya ya da klasöre sağ tıkladığınız zaman karşınıza çıkan “Take Ownership” seçeneğini kullanın.
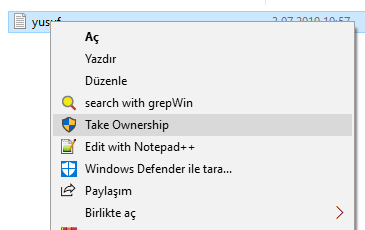
Sahiplik Ve İzin Değişikliklerini Geri Almak
Yapmış olduğunuz değişiklikleri geri almak ve varsayılan sahibe erişimi geri vermek istiyorsanız bu bağlantıyı kullanarak hazırladığımız dosyayı indirin ve çalıştırın. Daha sonra herhangi bir dosyaya ya da klasöre sağ tıkladığınız zaman karşınıza çıkan “Restore Ownership” seçeneğini kullanın.