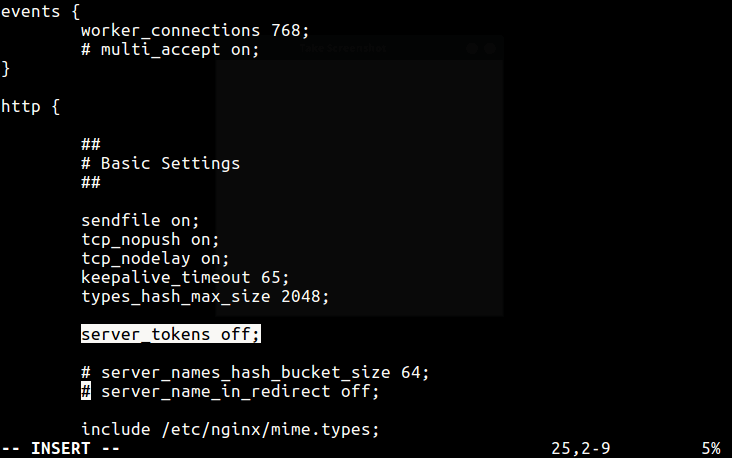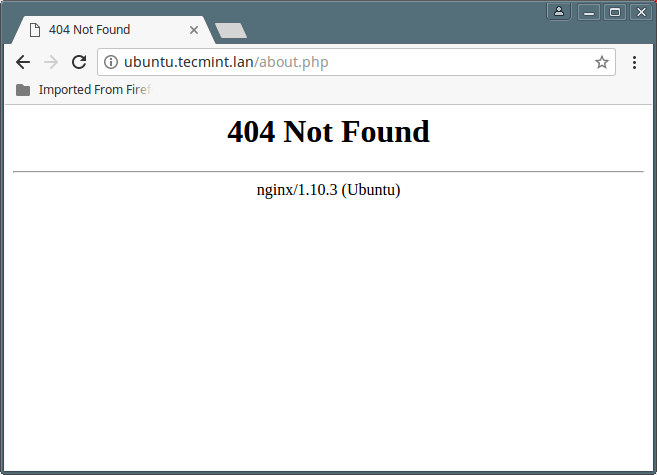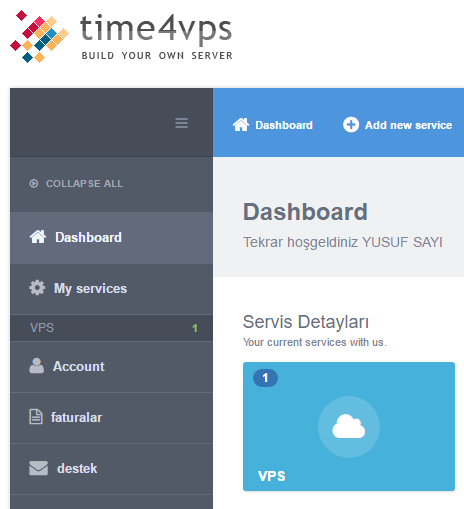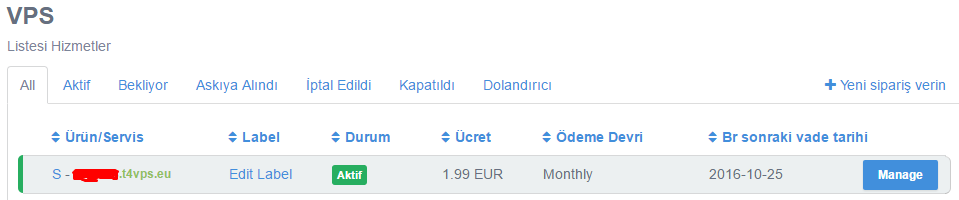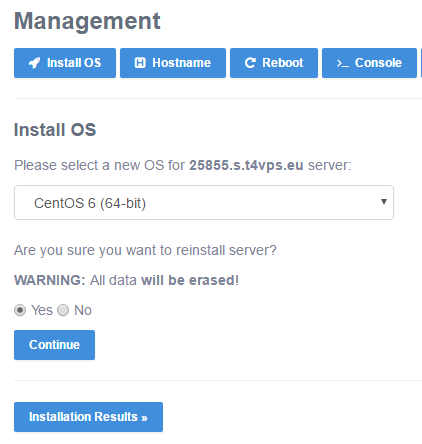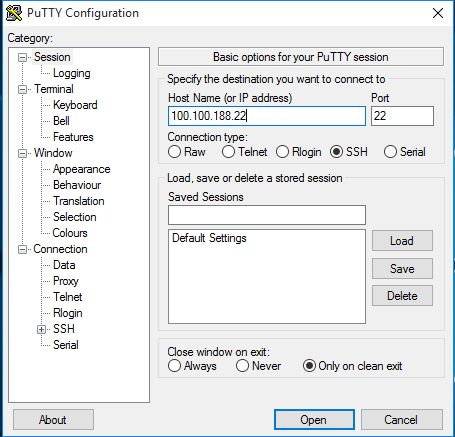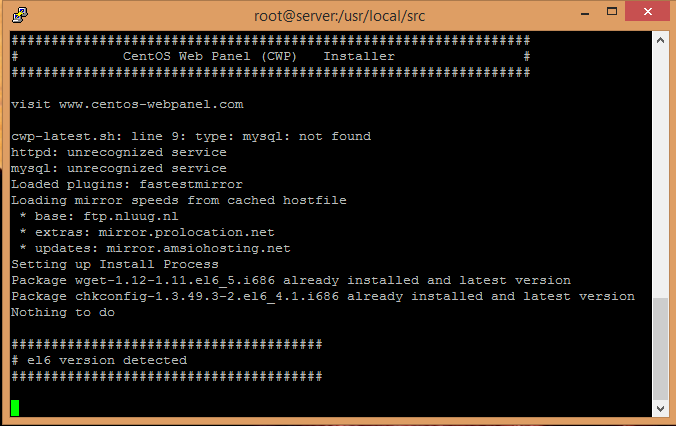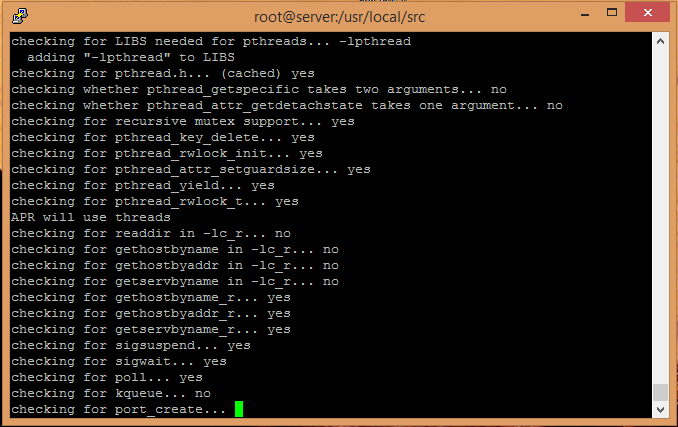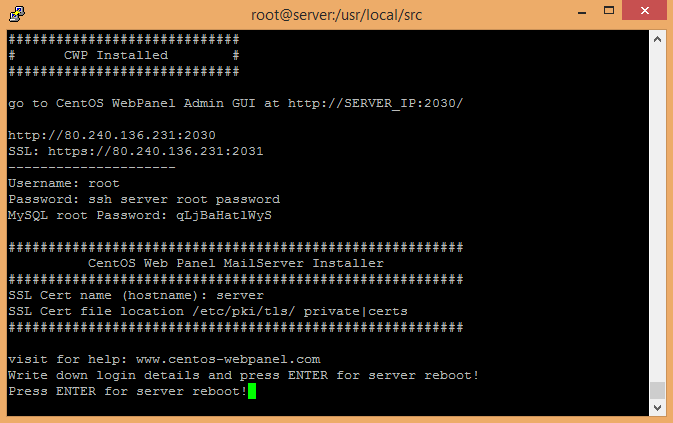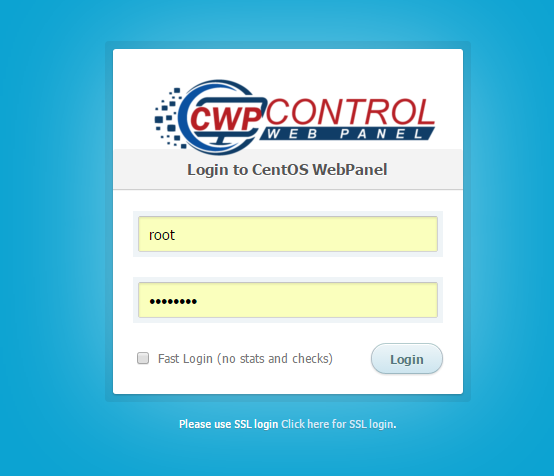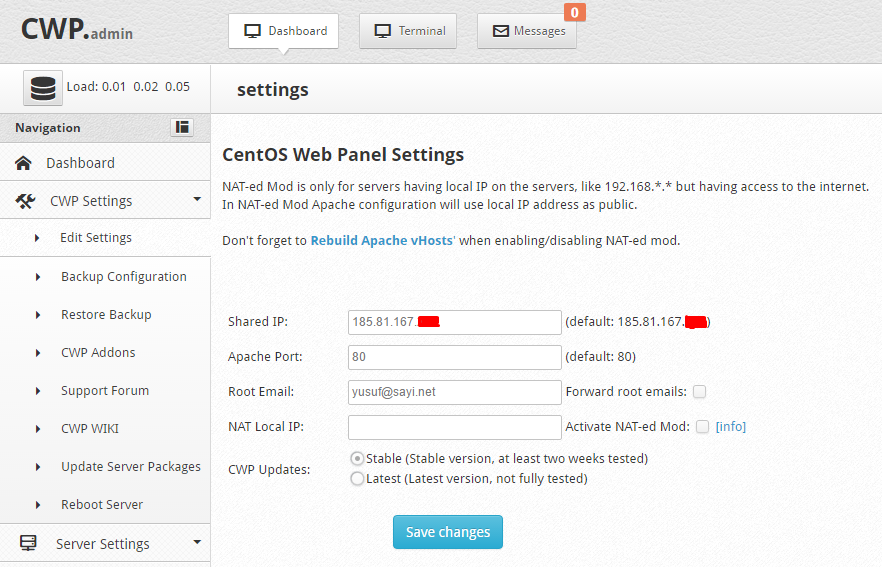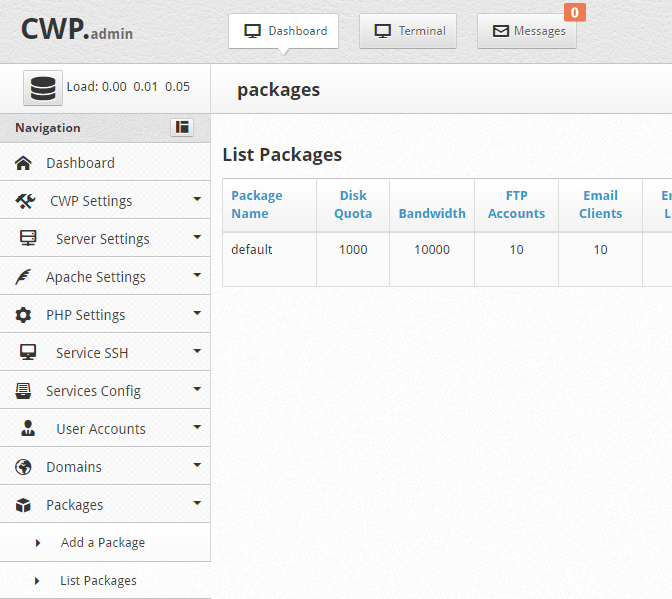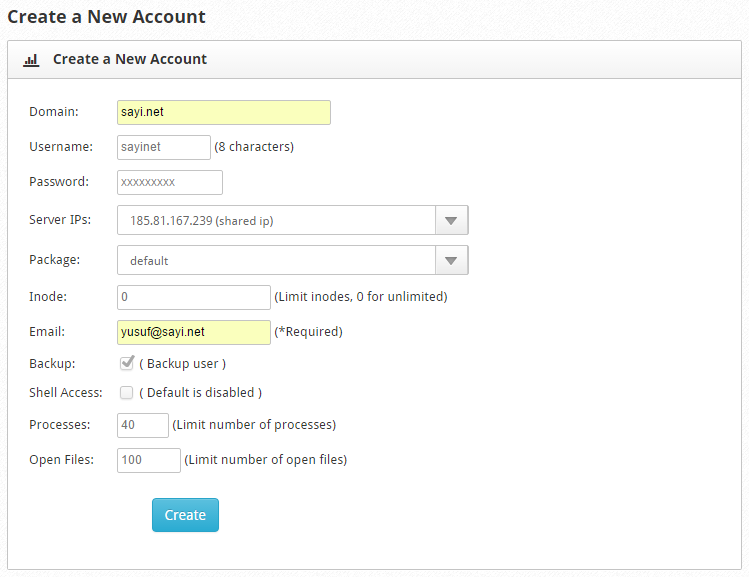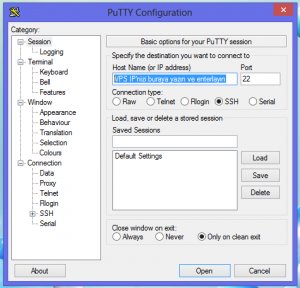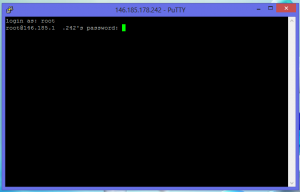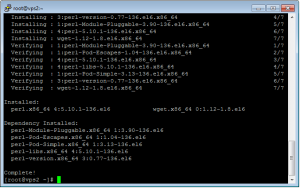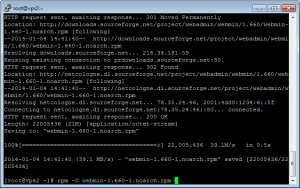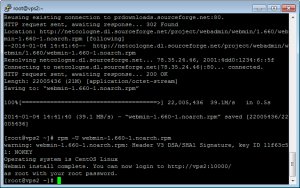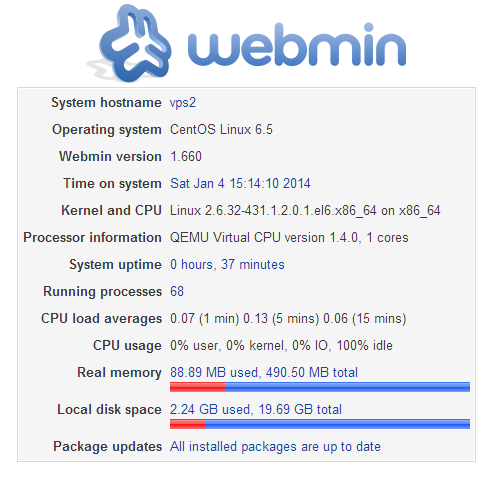Merhaba arkadaşlar,
Bu yazımı okumaya başladığınıza göre ne anlatmak istediğimi, konumuzun ne olduğunu biliyorsunuz.
Birçoğunuz Digitalocean‘ı duymuştur. Aylık 5$ gibi bir rakama kendi linux sunucunuzu kurabiliyor ve tamamen size ait bir sunucunuz olabiliyor. İstediğiniz paneli kurabiliyor, istediğiniz servisleri ihtiyaçlarınıza göre yapılandırabiliyorsunuz. Şimdi size yeni bir servisten bahsedeceğim. 2 aydır kullanıyorum. Hem ekonomik hemde server özellikleri daha üstün.
Time4VPS // time4vps.eu
0,99€ ile en düşük paketi alabilirsiniz. Ben aylık 1,99€ olan S planı kullanıyorum. Bu paketin özellikleri şu şekilde,
2.4GHz işlemci, 1GB RAM, 40GB alan, 1TB bandwith = 1,99€/aylık
Sipariş verdikten sonra faturanızı ödüyorsunuz ve panele giriyorsunuz. Sol menüde My Services sekmesinde satın aldığınız hizmet bulunuyor.
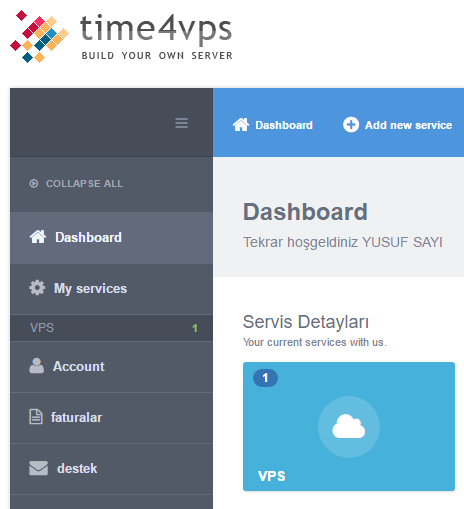
Benim panelimde gördüğünüz gibi VPS servisi mevcut. Tıklayıp hizmet ayrıntılarına girelim,
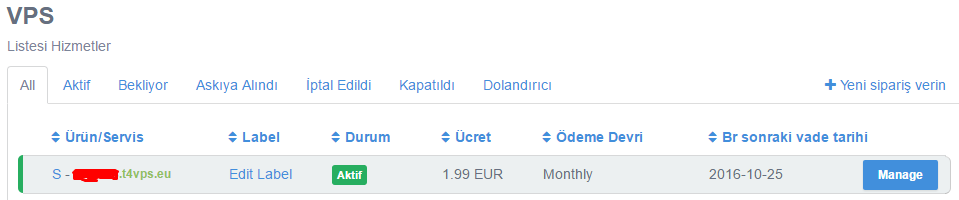
“Manage” diyerek vps server ayarlarımıza girelim.
Öncelikle satın aldığımız servera bir işletim sistemi yüklemek. Ben Centos 6 kurma taraftarıyım her zaman.
Centos 6 ve cwp panel ile herşeyi sorunsuz yapabilirsiniz.
İnstall OS diyelim ve centos 6yı seçerek işletim sisteminin kurulmasını sağlayalım.
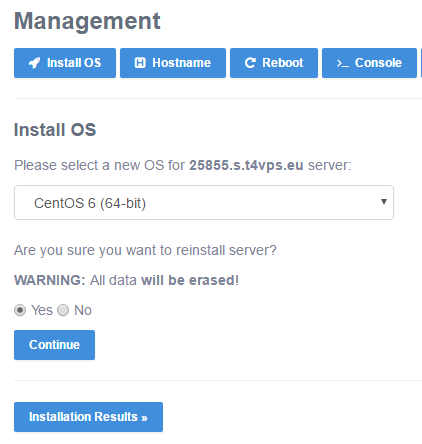
İşletim sistemi kurulduktan sonra, sol menüdeki “Giriş Detayları” bölümünden root şifrenizi alın. Herşey tamam. İşletim sistemi kuruldu. Peki işletim sisteminiz linux’u nasıl yöneteceksiniz? Size bir web panel lazım. Tavsiyem, CentOS Web Panel. Panel kurulumu için servera erişmemiz gerekiyor. Bunun için öncelikle putty programını indiriyoruz. Programı açıyoruz ve serverımızın IP adresini yazıyoruz ve open diyerek bağlanıyoruz.
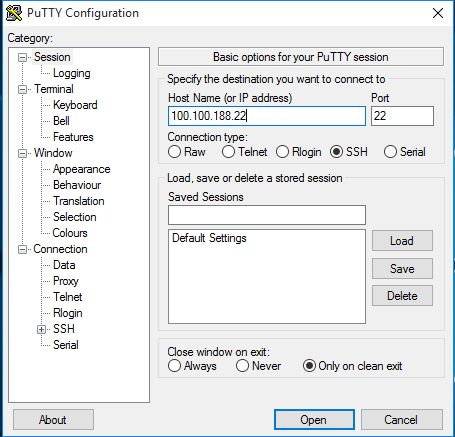
Bizden login bilgilerimizi istiyor. root yazarak enterlıyoruz. Sonrasında root şifremizi yazıp enterlıyoruz.
CentOS web panel kurulumu için sırasıyla aşağıdaki komutları uygulayın (yazın ve enterlayın) :
cd ..
cd /usr/local/src
wget http://centos-webpanel.com/cwp-latest
sh cwp-latest
Ve kurulum başlıyorrr… 🙂
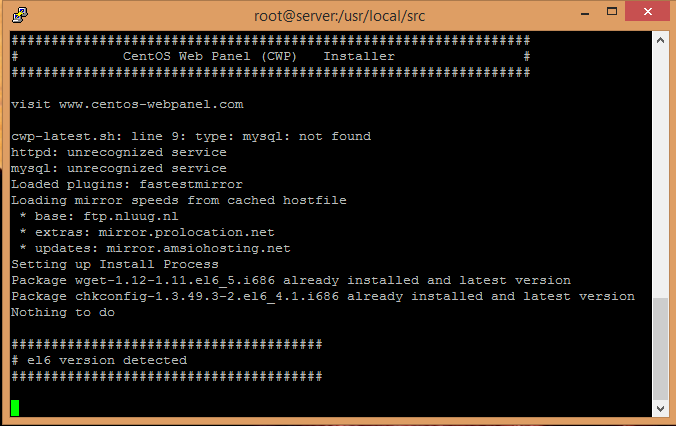
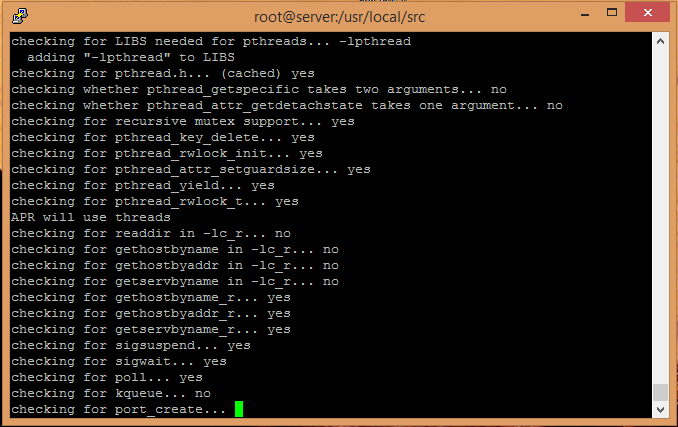
Ve kurulum bitti. CentOs web panele giriş urlmiz: http://sunucuip:2030
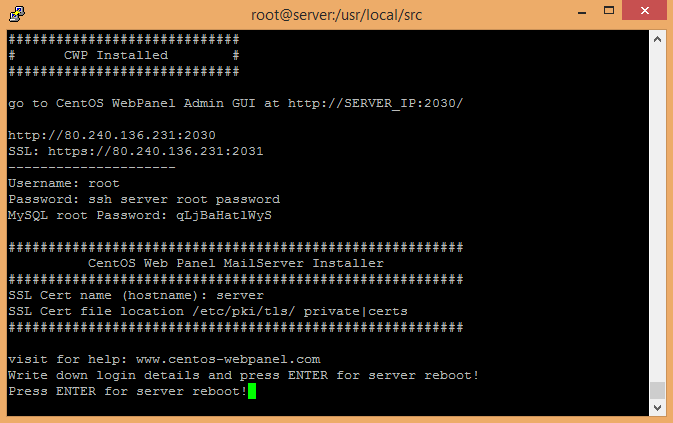
ENTER layıp serverı yeniden başlatmanız tavsiye edilir. Server yeniden başlasın ve IP adresimizin sonuna :2030 (örn: http://192.168.1.1:2030) yazarak panele girelim. Kullanıcı adınız “root” ve şifreniz time4vps panelindeki şifreniz.
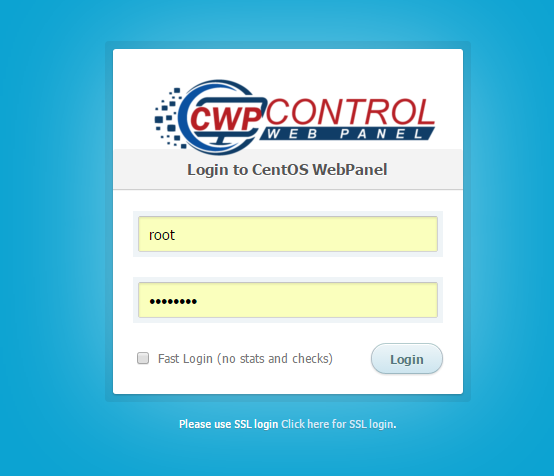
Panele girdikten sonra ilk işlem root mail adresimizi tanımlamak. Tanımla işleminden sonra paylaşımlı IP adresimizi kontrol etmek.
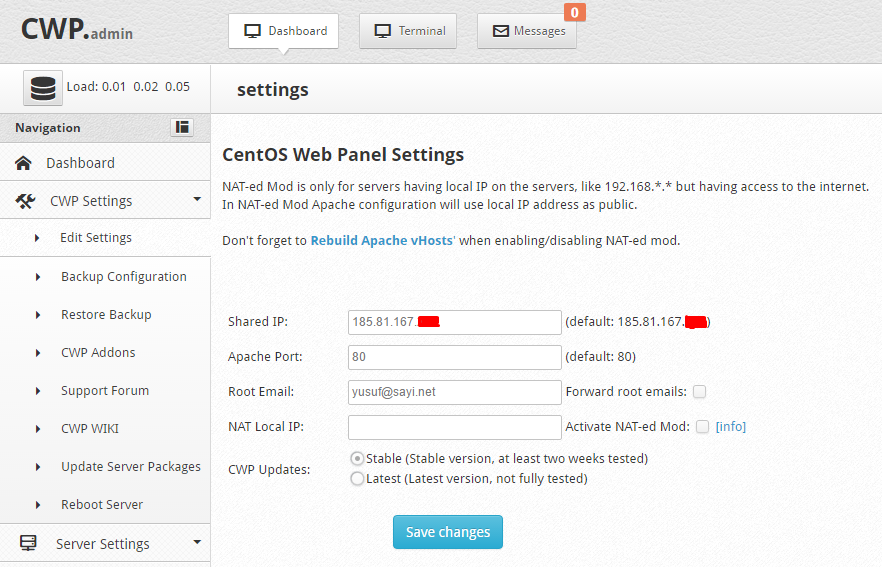
Ve şimdi domainlerimiz için hesap açmaya başlayabiliriz. Ama önce hesaplarda kullanabileceğimiz hosting paketlerini oluşturalım. Sol menüdeki Packages bölümünden isterseniz List Packages diyerek default paketin özelliklerini değiştirebilirsiniz.
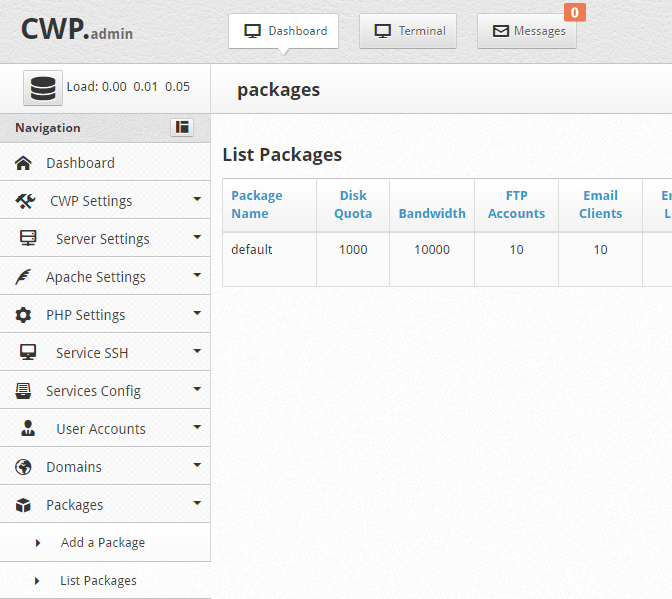
Paketimizi hazırladıktan sonra artık kullanıcılarımız oluşturalım dimi? 🙂
Sol menüdeki User Account bölümünden kullanıcı oluşturmaya başlayalım.
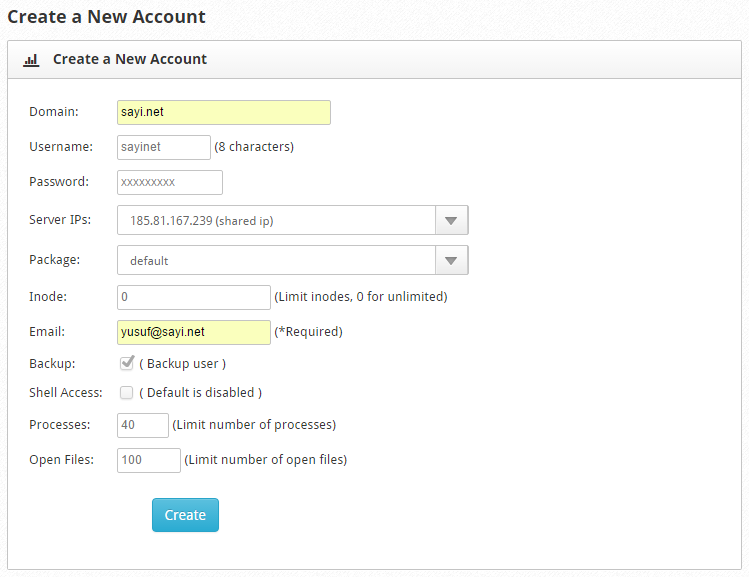
Bu şekilde SSD diskiniz boyutunca limitsiz şekilde kullanıcı hesabı açabilirsiniz.
Açtığınız kullanıcı hesapları ile, http://ip-adresiniz.com:2030 adresinden panele login olabilir ve dilediğinizi yapabilirsiniz.
Umarım yardımcı olabilirim. Tüm yazı ve resimler tarafıma ait olup, istenilen şekilde özgürce paylaşabilir ve kopyalayabilirsiniz. 🙂
Yusuf SAYI